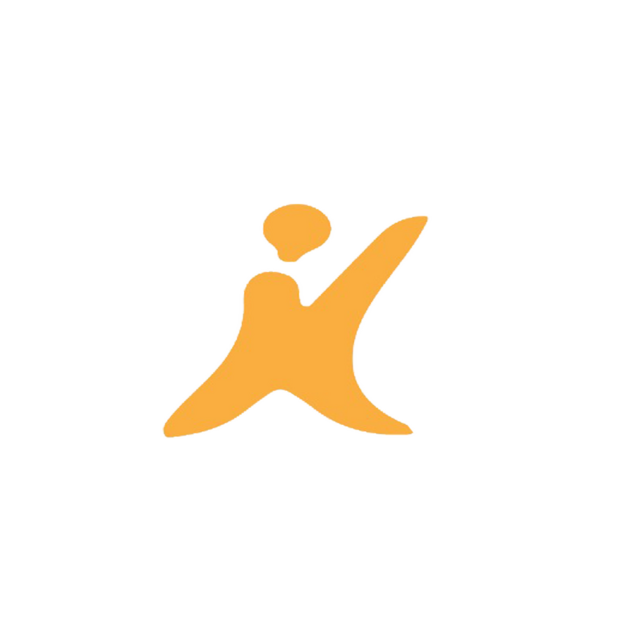Tips Cara Mengelola Google Classroom Agar KBM Online Efektif

Google Classroom merupakan salah satu platform pembelajaran online yang paling banyak digunakan untuk KBM daring saat ini. Google Classroom merupakan layanan gratis dari Google yang termasuk jenis LMS - Learning Management System.
Google Classroom merupakan bagian dari Google for Education yang memiliki beberapa layanan lainnya yang saling terintegrasi dan melengkapi. Seperti ada Google Docs untuk menulis, Google Calender untuk penjadwalan, Google Form untuk kuis dan survei.
Ada juga Google Meet untuk video conference, Google Slide untuk membuat presentasi, Gdrive untuk ruang penyimpanan online, Gmail untuk berkirim tugas atau dokumen, dan layanan lainnya yang memiliki fungsi masing-masing dalam menunjang proses pembelajaran online.
Google Classroom hadir untuk memudahkan guru dalam merancang dan mengatur kelas daring, meningkatkan interaksi serta kolaborasi, dan memudahkan dalam pemberian materi dan tugas.
Dengan adanya Google Classroom juga semakin membuat proses KBM menjadi teratur, efisien, dan terkontrol dengan penjadwalan dan pengumuman yang otomatis, adanya pemberitahuan mengenai aktivitas murid, pembuatan tugas yang mudah, dan fungsi penting lainnya.
Untuk menggunakan Google Classroom bisa dilakukan dengan dua cara. Apabila menggunakan versi Dekstop, maka Anda bisa langsung mengakses layanan ini menggunakan browser (peramban) seperti chrome atau firefox dan koneksi internet.
Apabila Anda mengakses melalui android atau apple maka perlu mengunduh dan meng-install aplikasi Google Classroom mobile. Sebelum memulai dipastikan Anda sudah membuat akun google pribadi atau kelas Anda, untuk kemudian bisa langsung menggunakan berbagai layanan Google for Education salah satunya adalah Google Classroom.
Adapun berikut beberapa tips menggunakan dan mengelola Google Classroom agar lebih efektif dan optimal selama pelaksanaan KBM daring.
1. Mulailah dengan Membuat Kelas & Menambahkan Murid
Apabila Anda baru pertama kali menggunakan layanan ini, maka terlebih dahulu masuk ke classroom.google.com(melalui desktop atau handphone). Setelah itu silakan masukkan email yang akan digunakan untuk Google Classroom pada kolom yang tersedia. Setelah itu klik ‘Lanjutkan/Continue’.
Setelah itu akan masuk ke laman baru, silakan klik ikon ‘tambah’ yang berada di pojok atas, dan kemudian akan muncul dua pilihan yaitu ‘Gabung ke Kelas’ dan ‘Buat Kelas Baru’.
Silakan pilih ‘Buat Kelas Baru’ untuk membuat kelas pertama Anda. Setelah itu akan muncul layar Buat kelas, Silakan isi semua kolom seperti ‘Buat kelas’, Nama kelas, Bagian (isi dengan topik/semester), Mata pelajaran, Ruang. Isi semua informasi sesuai dengan kebutuhan kelas Anda. Setelah semua diisi selanjutnya tekan tombol ‘Buat’ yang berada pada bagian kanan bawah.
Selanjutnya kelas Anda sudah berhasil dibuat, dan sudah bisa untuk memasukkan anggota (murid) Anda. Cara memasukkan murid bisa dilakukan dengan dua (2) cara yaitu:
1). Tambahkan Manual/Undangan: Masuk ke menu ‘Anggota’ lalu kemudian tekan ikon ‘orang+’. Terdapat dua pilihan menambahkan guru dan siswa. Silakan pilih siswa. Setelah itu akan muncul layar baru, silakan tambahkan email aktif siswa yang akan dimasukkan ke dalam kelas. Setelah dimasukkan nanti para siswa akan mendapatkan pemberitahuan undangan bergabung pada email masing-masing.
2). Menggunakan Kode: Silakan masuk ke menu “Forum’ kelas Anda, dan kemudian pada bagian bawah informasi kelas dan semester, terdapat informasi kode kelas.
Silakan bagikan kode tersebut yang berisi kombinasi hruuf dan angka untuk nantinya diisi siswa ketika ingin bergabung ke kelas Anda. Cara ini lebih praktis karena siswa yang mengisi kode nantinya akan langsung masuk otomatis ke dalam kelas tanpa perlu diundang/diisi email secara manual.
2. Mulai Membuat Forum & Pengumuman
Agar kelas Anda lebih aktif dan jelas, maka segeralah membuat forum dan pengumuman untuk menginfromasikan hal-hal penting mengenai pembelajaran di kelas Anda. Untuk memulai, Anda bisa langsung masuk ke menu ‘Forum’. Anda bisa membuat dan menjadwalkan pengumuman, merespon pertanyaan siswa, dan melakukan diskusi mengenai pembelajaran menggunakan fitur yang tersedia pada menu ‘Forum’ ini.
Apabila ingin membagikan informasi, pengumuman, atau membuka diskusi, maka Anda bisa menggunakan fitur ‘Bagikan Sesuatu dengan kelas Anda'. Anda juga bisa menambahkan file, tautan, dan video pada informasi yang akan dibagikan dengan cara klik ‘Tambahkan’. Setelah informasi selesai diisi dan telah menambahkan file selanjutnya untuk mempublikasi informasi Anda tersebut silakan tekan ‘Posting’.
Setelah menekan ‘Posting’ nantinya informasi atau pengumuman tersebut bisa terlihat oleh semua anggota.
3. Buat Tugas kelas
Silakan masuk ke laman Tugas Kelas (Classworks) untuk membuat tugas pertama Anda. Setelah masuk ke laman Tugas Kelas, silakan klik ‘+Buat’ untuk membuat tugas baru.
Setelah klik ‘+Buat’ nantinya akan muncul layar pilihan. Silakan pilih salah satu jenis pilihan. Terdapat pilihan ‘Tugas’, ‘Tugas kuis’, ‘Pertanyaan’, ‘Materi’, ‘Gunakan kembali postingan’ dan ‘Topik’. Misalnya pada contoh ini kita pilih ‘Tugas’.
Selanjutnya akan masuk ke laman utama ‘Tugas’. isi semua kolom, ‘Tugas’. seperti Judul, Petunjuk, Poin, Tanggal tugas, Topik, dan Rubrik. Setelah semua diisi, selanjutnya klik ‘Tugaskan’ untuk mempublikasi tugas kepada anggota (murid) atau bisa melakukan penjadwalan dengan klik ikon filter dan kemudian klik pilihan ‘Jadwalkan’. Jika ingin menambahkan dokumen lain silakan klik ‘Tambahkan’.
4. Kelola Informasi Nilai Siswa
Anda bisa mengelola nilai siswa dari hasil tugas atau ulangan yang sudah dikerjakan siswa melalui Google Classroom sebelumnya. Silakan masuk ke menu ‘Nilai’ untuk mulai mengatur.
Ketika para siswa sudah mengerjakan tugas, Anda bia melihat kemajuan murid dan daftar murid yang sudah mengumpulkan. Anda bisa menambahkan komentar atau melakukan pengeditan jika ada yang perlu diberitahukan. Setelah tugas selesai, silakan masuk ke tab ‘Tugas Siswa’ untuk melihat keseluruhan tugas yang sudah dikumpulkan oleh murid Anda.
Anda bisa langsung melakukan koreksi dan melakukan penilalain untuk selanjutnya diberikan kembali kepada para siswa melalui email masing-masing. Setelah Anda mengembalikan tugas, siswa menerima notifikasi melalui email dan perangkat seluler mereka jika fitur notifikasi telah dinyalakan.
5. Optimalkan Aplikasi yang Terintegrasi Sesuai Kebutuhan
Keunggulan dari produk dan layanan Googleadalah kemudahan dalam mengintegrasi file dan dokumen antar platform dan akun. Anda bisa membuat survei atau kuis di google form dan dengan cepat bisa mengirimkan ke para siswa melalui gmail. Anda bisa mengoreksi tugas siswa di Google Document dan kemudian bisa langsung dilihat oleh para siswa secara real time.
Anda bisa melakukan penjadwalan KBM dan ulangan dengan memanfaatkan Google Calender. Anda juga bisa menyimpan dokumen materi dan tugas Anda pada Google Drive untuk kemudian bisa diakses oleh para siswa Anda secara mudah.
Tentu saja masih banyak lagi produk dan layanan dari google dan pihak ketiga lainnya yang bisa Anda gunakan dan maksimalkan untuk memudahkan proses KBM Anda. Semua fitur dan layanan tersebut juga bisa digunakan dan diakses secara gratis. Anda hanya perlu membuat akun google, dan setelah itu sudah bisa menggunakan seluruh layanan gratis Google.
6. Membagikan materi & Kuis dari kejarcita.id
Agar penugasan Anda lebih mudah dan otomatis terutama untuk kuis atau ulangan pilihan ganda, maka bisa mencoba fitur membuat dan membagikan ‘materi’ dan ‘kuis’ dari kejarcita.id.
Anda bisa mengintegrasikan fitur ini dengan Google Classroom Anda. Terdapat materi dengan format ringkasan dan video pembelajaran interaktif. Ada juga worksheet satu (1) lembar untuk penugasan mandiri. Materi yang tersedia dari jenjang SD-SMA dan meliputi mata pelajaran matematika, IPA, IPS, Bahasa Indonesia, Bahasa Inggris, dan Umum.
Fitur lainnya yaitu fitur ‘Kuis’ memungkinkan Anda membuat soal dengan lebih mudah dan cepat karena bisa menggunakan bank soal yang sudah tersedia, baik berjenis LOTS maupun HOTS. Proses pengerjaan dan koreksi jawaban juga bersifat otomatis dan hasil skor semua murid bisa langsung dilihat dari yang tertinggi sampai terendah.
Terdapat juga pembahasan detail pada setiap soal, sehingga memudahkan pemahaman siswa apabila masih bingung atau keliru dengan materi tersebut. Semua hasil kerja murid akan tersimpan pada database akun masing-masing, termasuk akun Anda, sehingga bisa dipakai maupun dicetak kembali diwaktu mendatang.
Untuk bisa lebih memahami tahapan dan cara kerjanya silakan lihat panduannya pada link berikut : cutt.ly/panduanclassroomkejarcita.
Layanan dan fitur yang disediakan Google untuk proses KBM daring sudah sangat mendukung dan sesuai dengan kebutuhan pembelajaran masa kini. Google Classroom merupakan salah satu layanan yang berfokus pada pengelolaan kelas virtual yang memiliki fitur yang cukup lengkap dan mudah digunakan oleh para guru dan siswa. Layanan yang saling terintegrasi antar platform juga semakin memudahkan Anda dalam mengoptimalkan KBM daring secara efektif dan efisien dengan para murid.
Selain itu dengan memanfaatkan layanan lain seperti fitur membuat dan membagikan kuis otomatis seperti yang disediakan kejarcita.id juga merupakan salah satu alternatif yang bisa dicoba untuk menutupi kekurangan yang ada pada Google Classroom.
Terpenting agar KBM daring Anda dengan menggunakan Google Classroom bisa lebih efektif dan maksimal tentu saja harus pandai dalam mengoptimalkan seluruh fitur dan layanan gratis yang sudah disediakan oleh Google dan pihak ketiga. Sehingga penting bagi Anda untuk selalu belajar dan mencoba hal-hal baru secara kreatif dalam proses KBM virtual Anda.